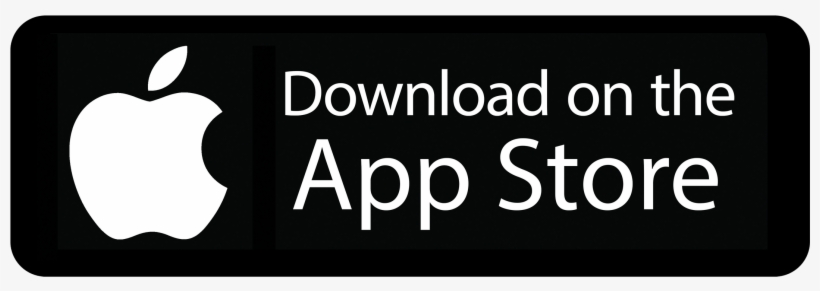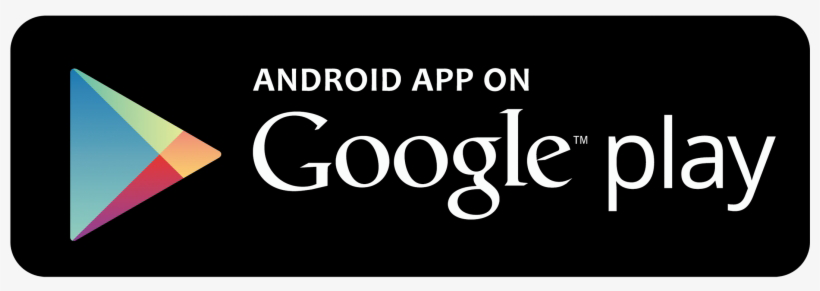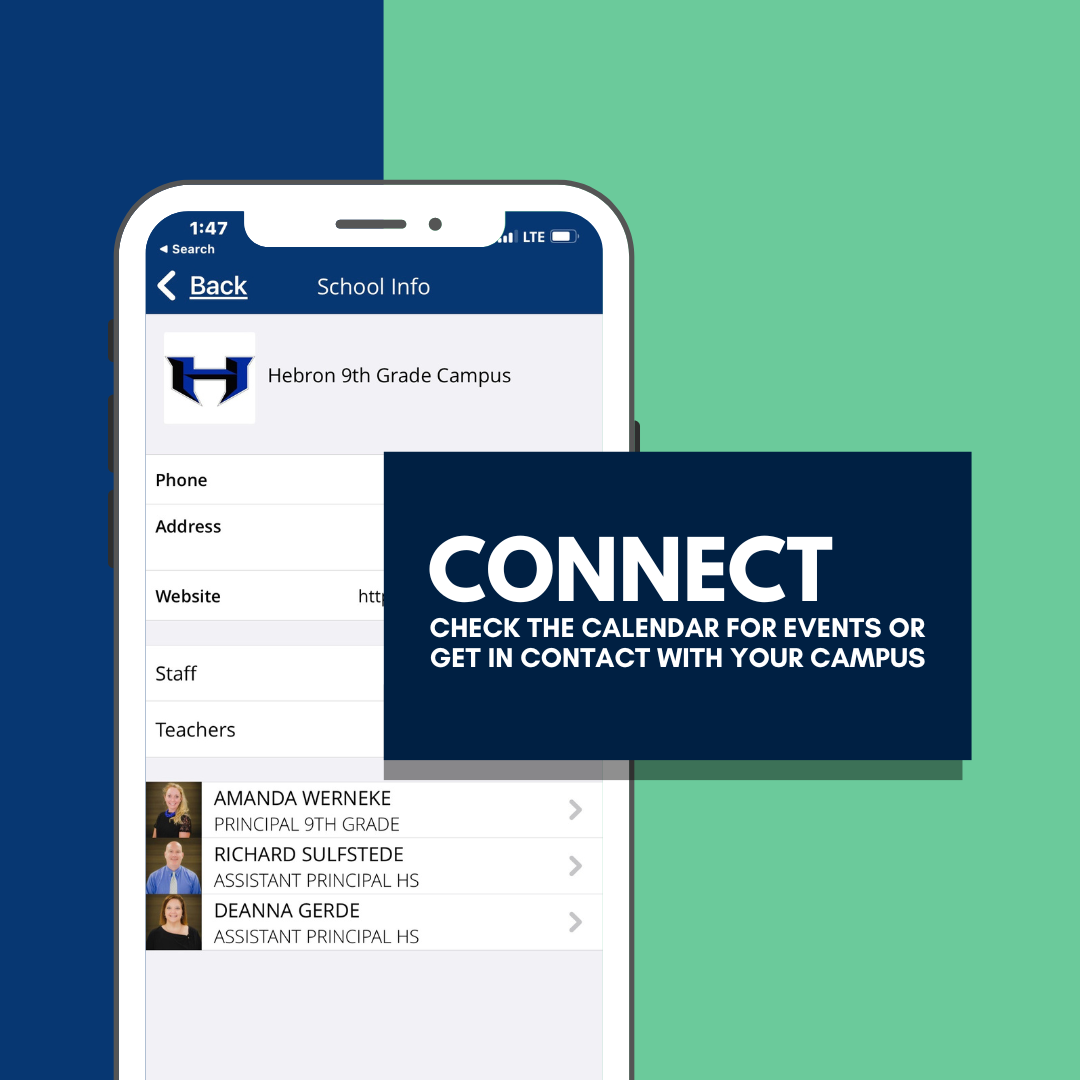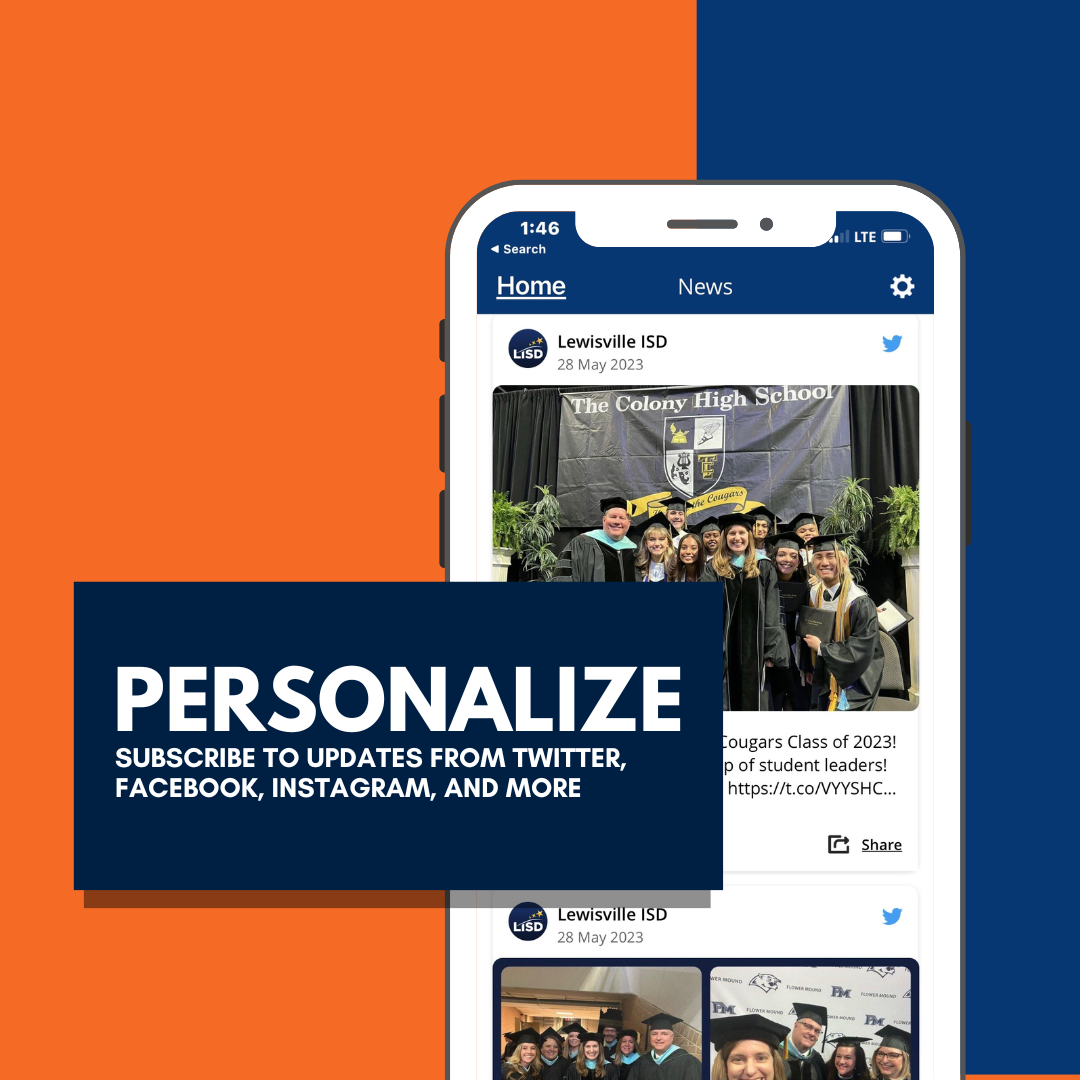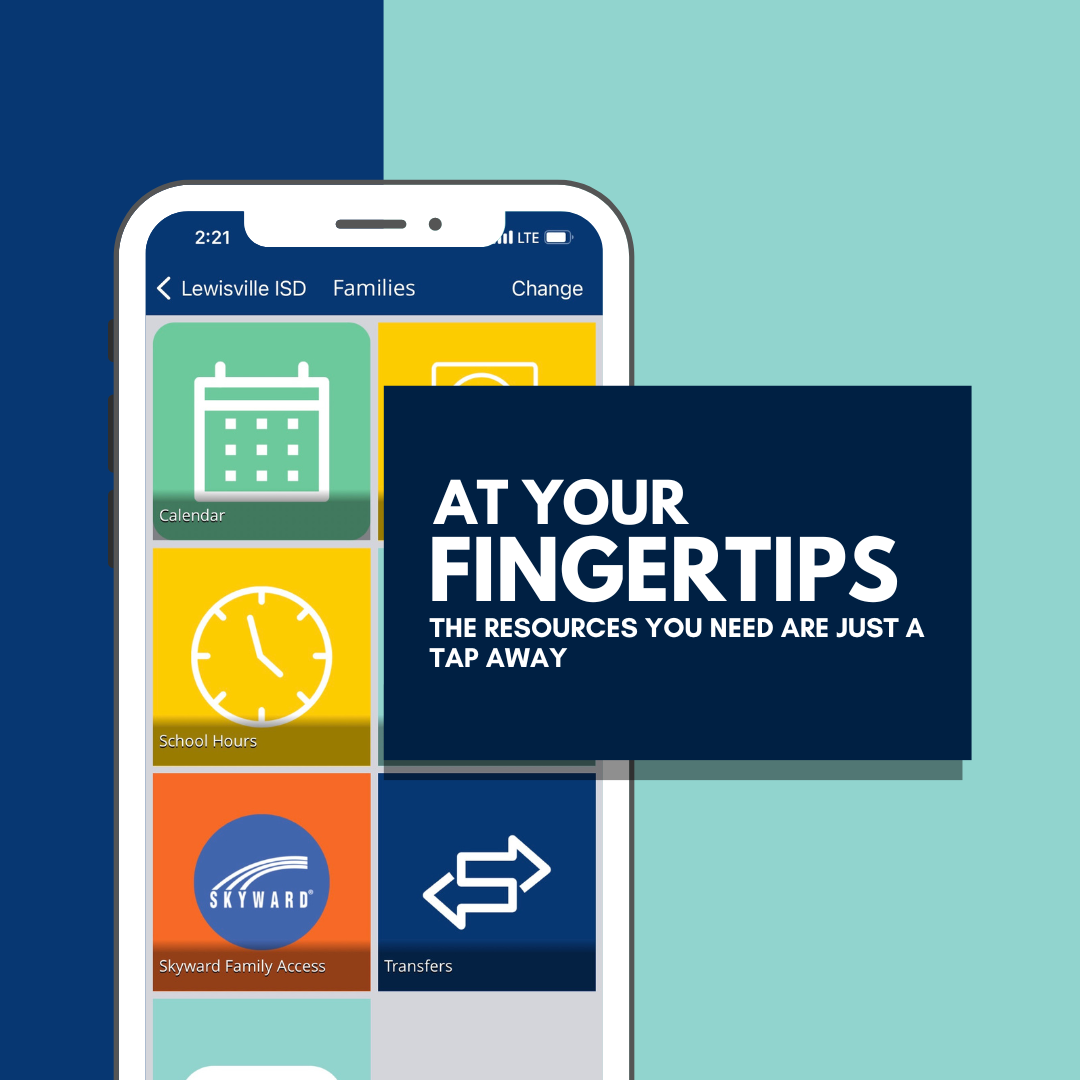LISD App Guide
-
Download the App
- Use the store links above or
- Go to the App Store or Google Play
- Search "LEWISVILLE ISD"
-
Setup Push Notifications
- Open the App
- Click on the "Notifications" tab at the bottom
- You will see "Alerts" and "Inbox"
- Your "Inbox" contains any messages you have received through the LISD Mobile App
- Alerts are push notifications that pop-up on your phone
- To configure, select the "Gear" in the upper right-hand corner.
- Follow schools you would like alerts/messages for.
- You can set up alerts for:
- Attendance
- Class grade drop
- Low Score
- Class grade update
- Assignments graded
- Cafeteria balance
- To set a threshold select an alert topic
- Change "Off" to "On"
- Then pick your threshold
-
Customize Your News Feed
- Select the 'News' icon
- Select the 'Gear' in the upper corner
- Select which school(s) you wish to follow
- Choose which type of news you want to follow
- Select 'Back' and then 'Done'
-
Customize Your Calendar
- Select the 'Calendar' icon
- Select the 'Gear' in the upper right-hand corner
- Select which school(s) you wish to follow
- Select "Done"
-
View Student Data
- Select the Log In icon
- You will need to enter your Skyward username, email or phone number to receive a temporary login code.
- Your Skyward password is independent of your app password - they do not sync
- If you have the same email or phone number as a second parent or staff account, the system will give you a duplication error. Please use an email or phone number that is not associated with another account.
- Once you are logged in you will see your child's picture or picture placeholder and name displayed.
- Click on your child's picture.
- You can now view a variety of information about your child including grades, cafeteria balance, library books, and more.